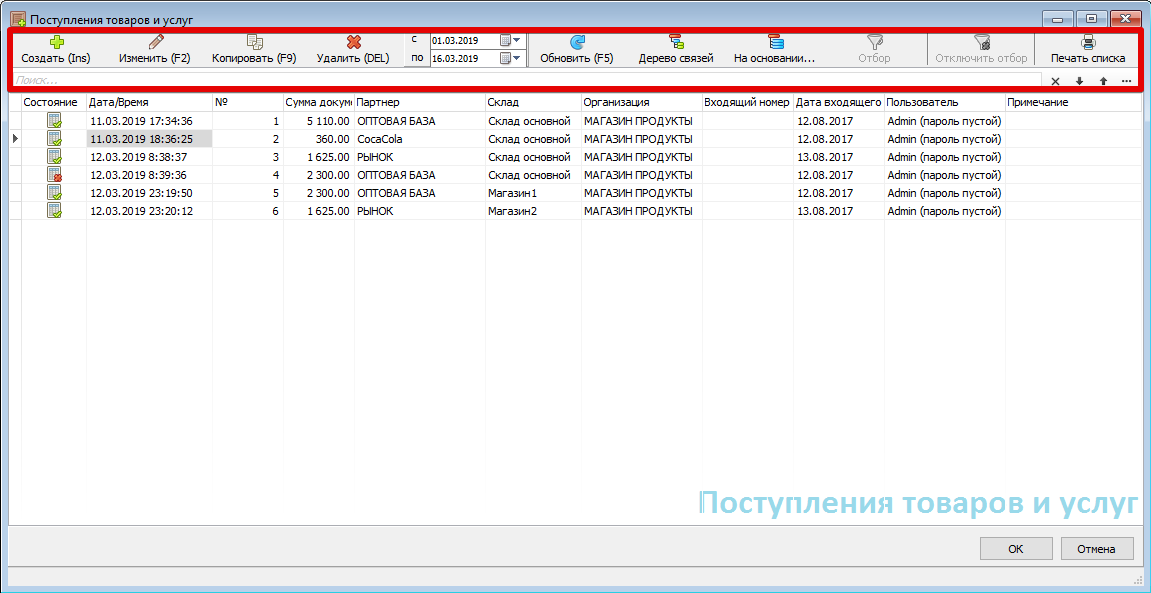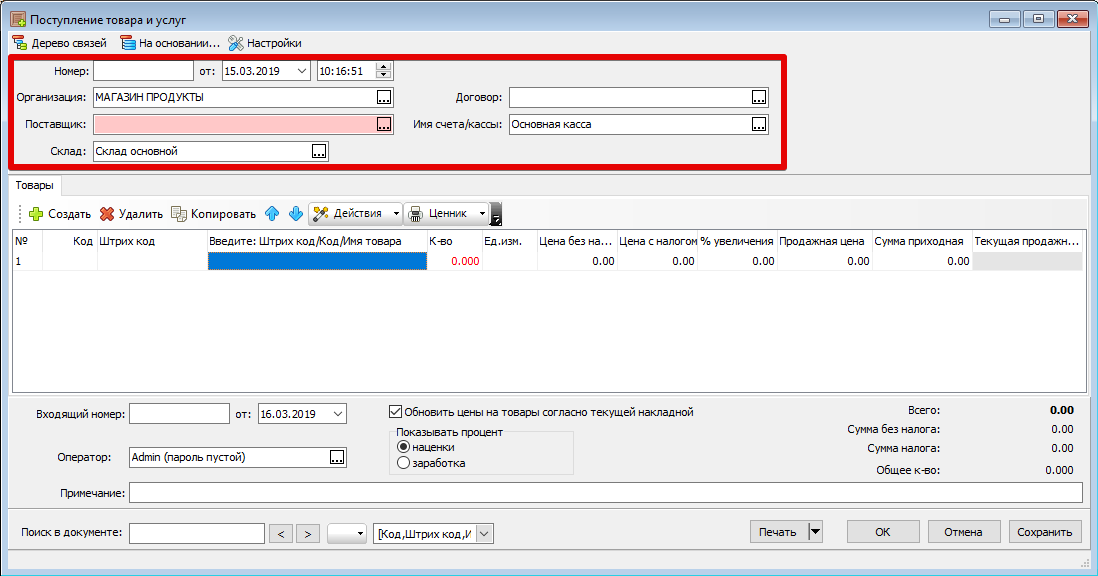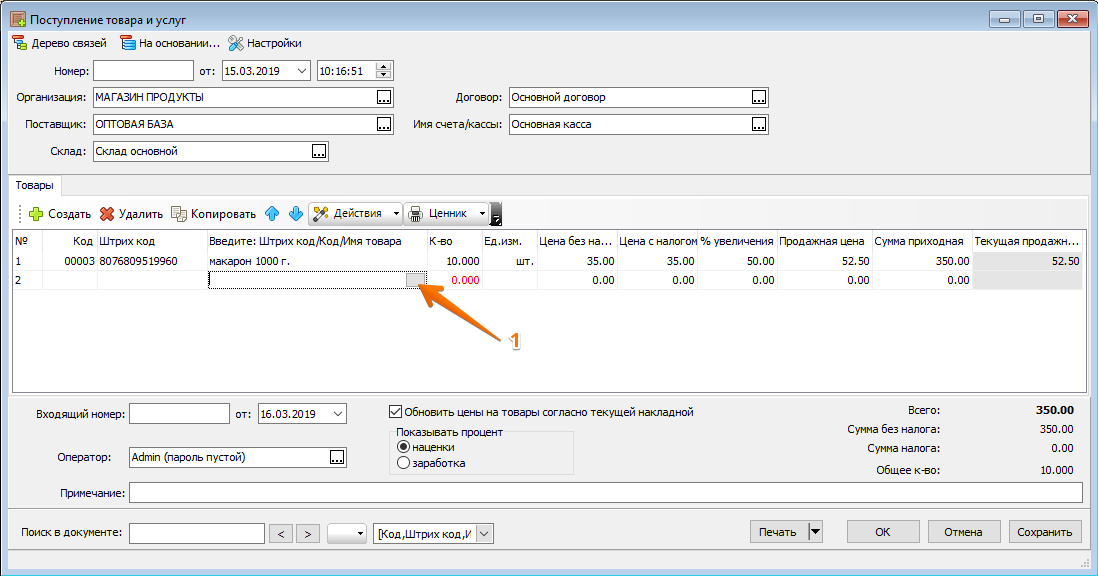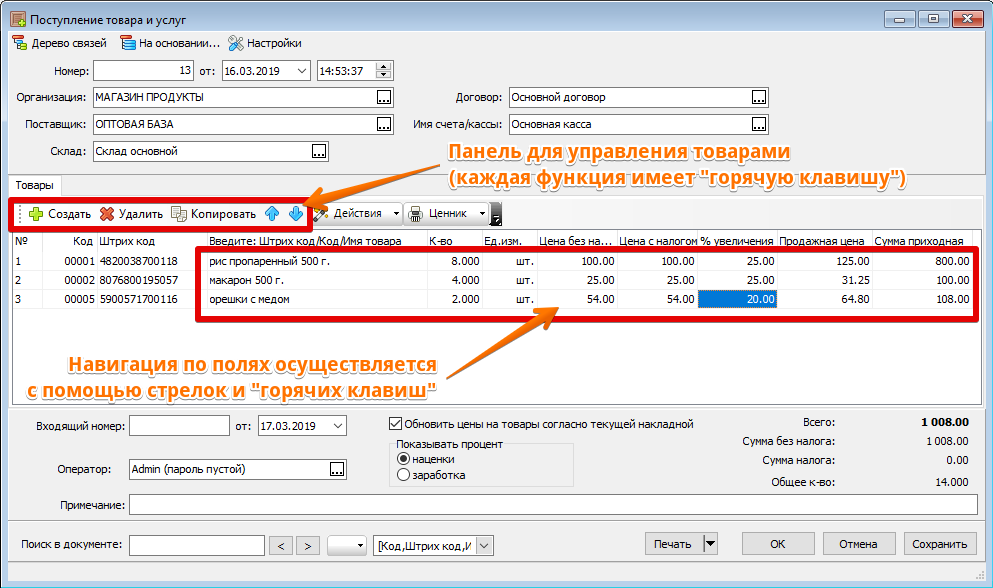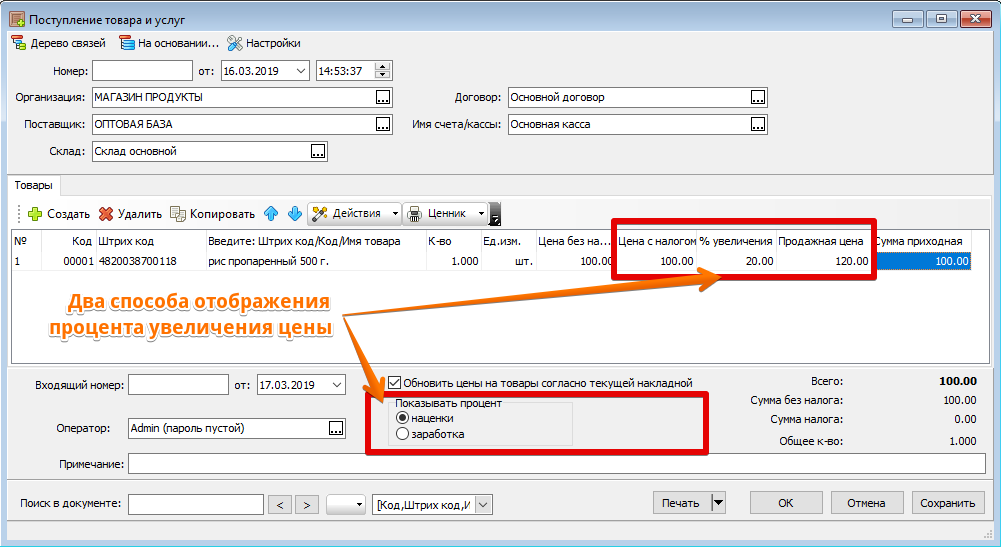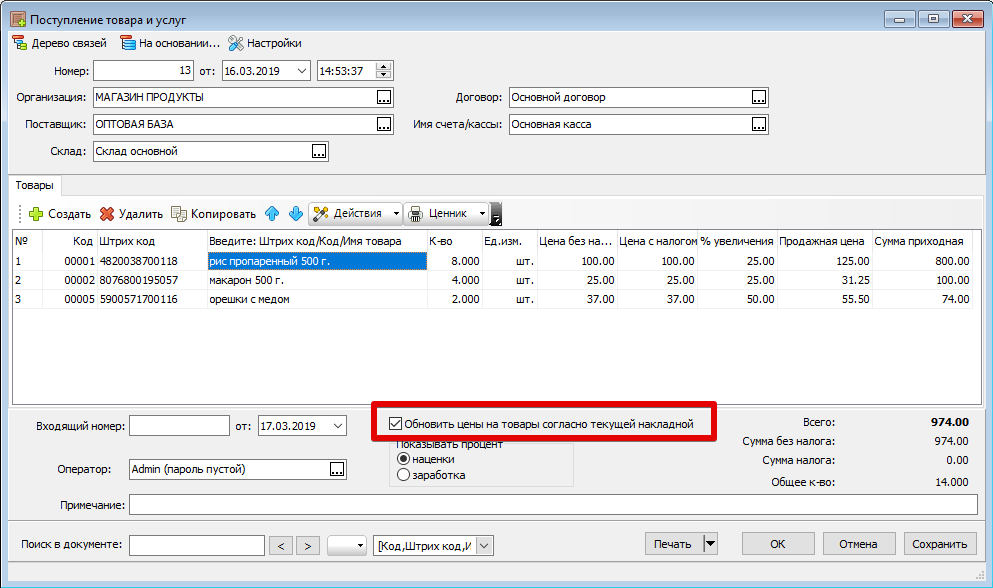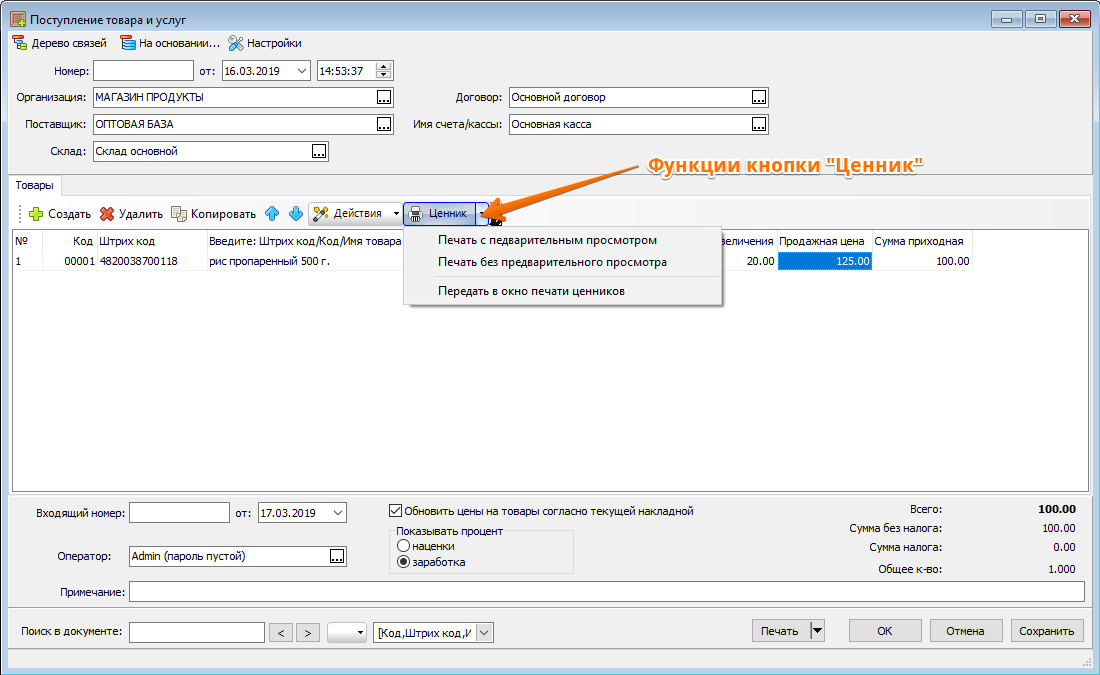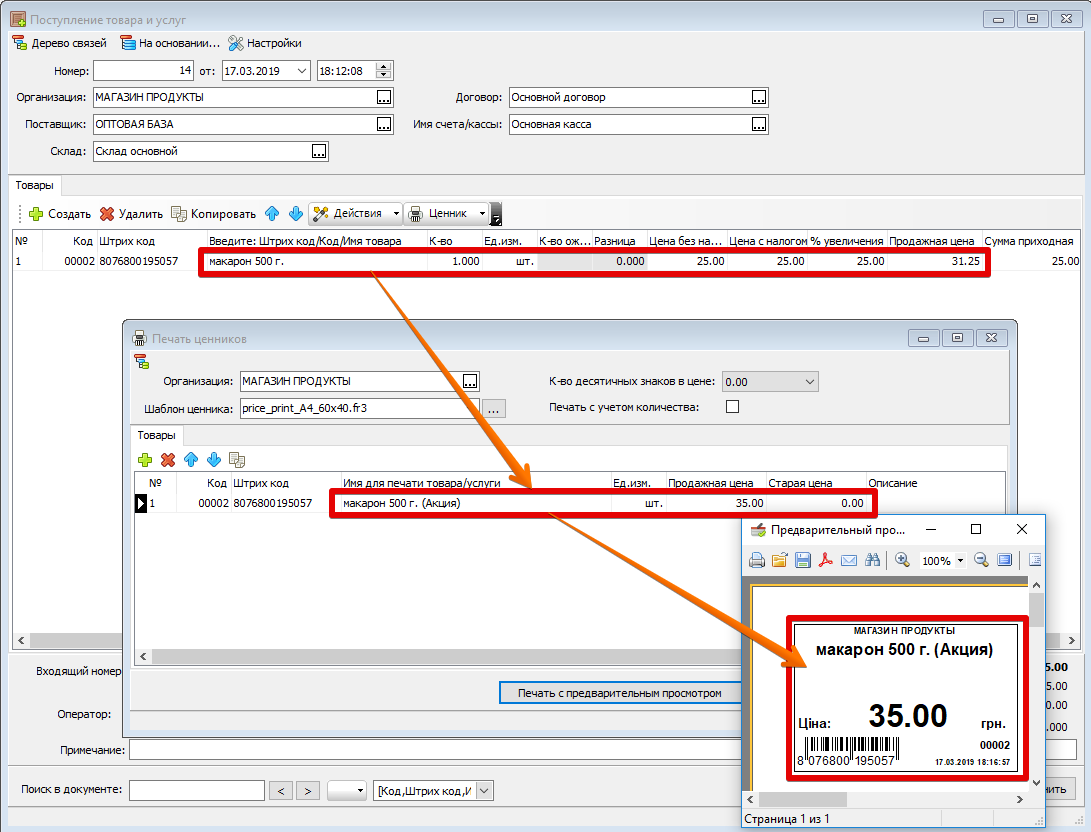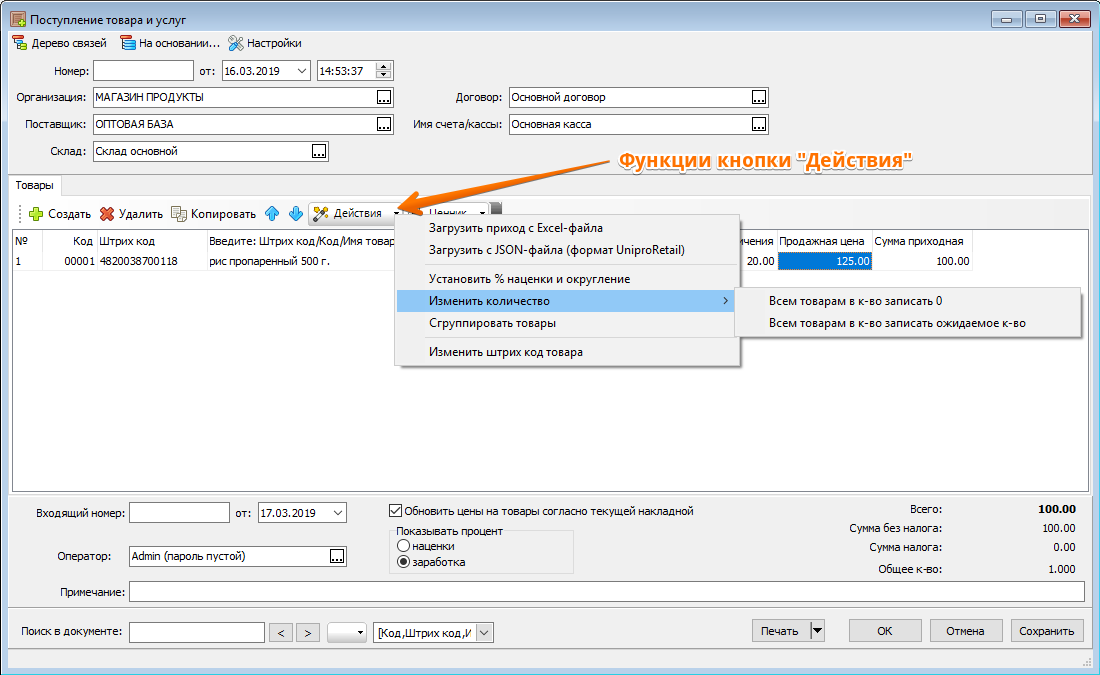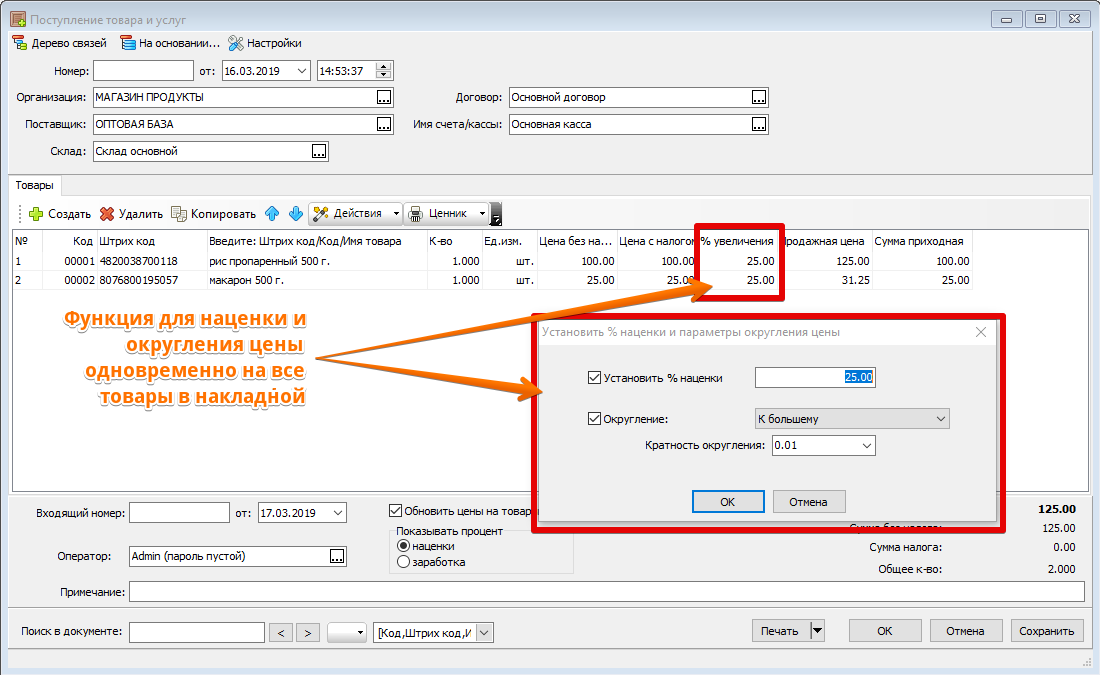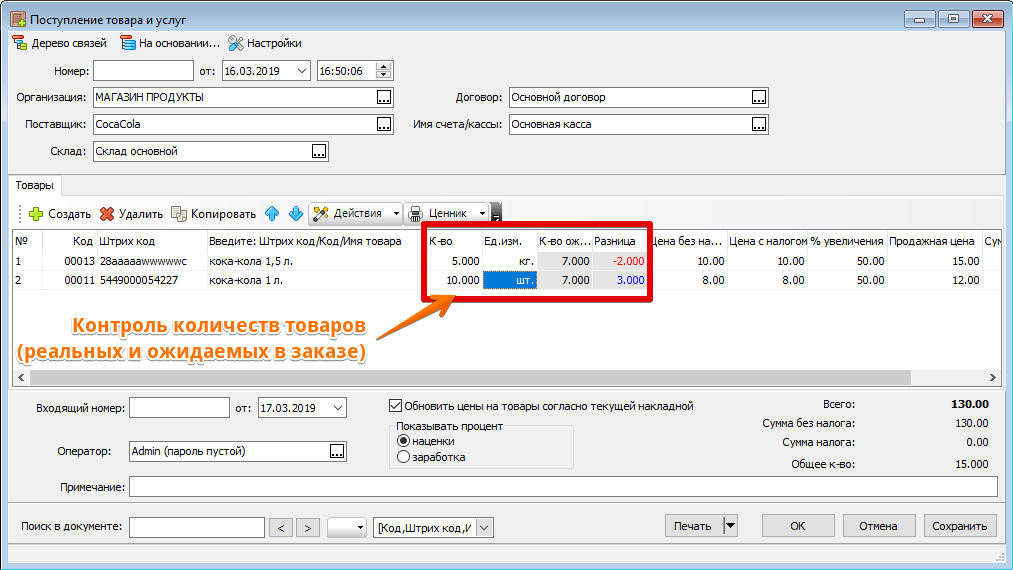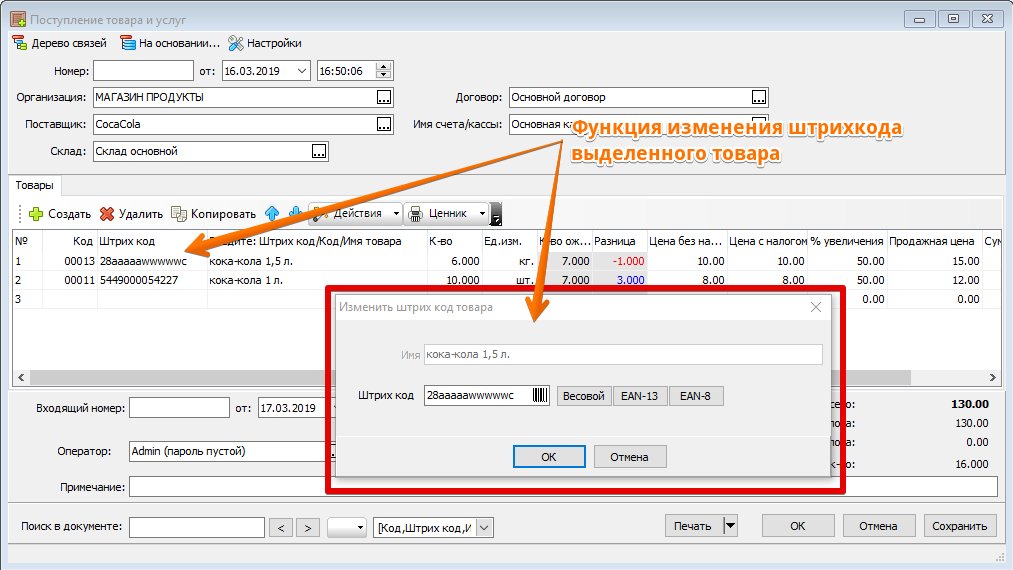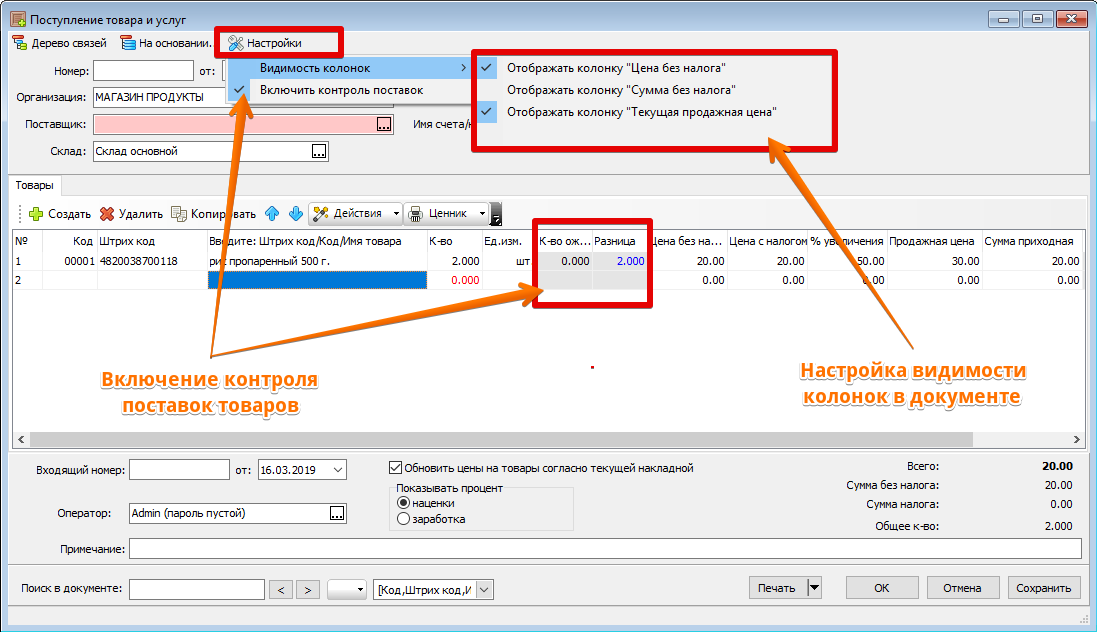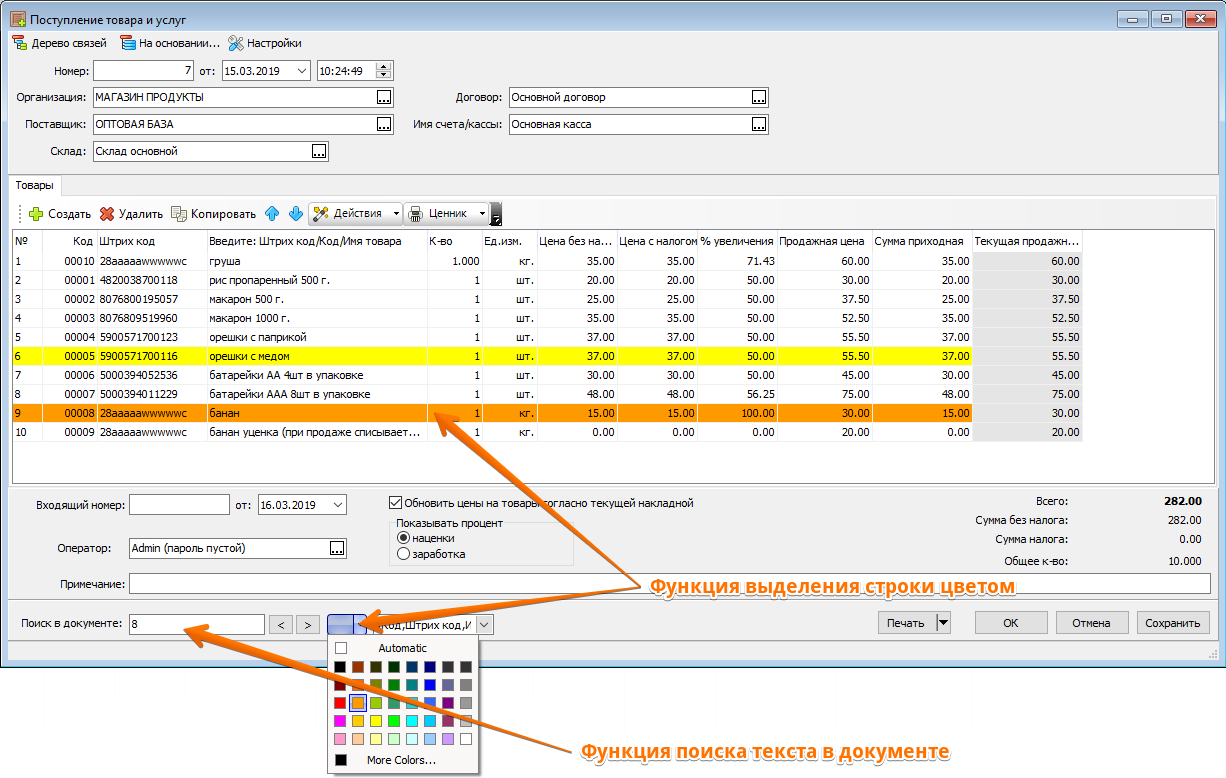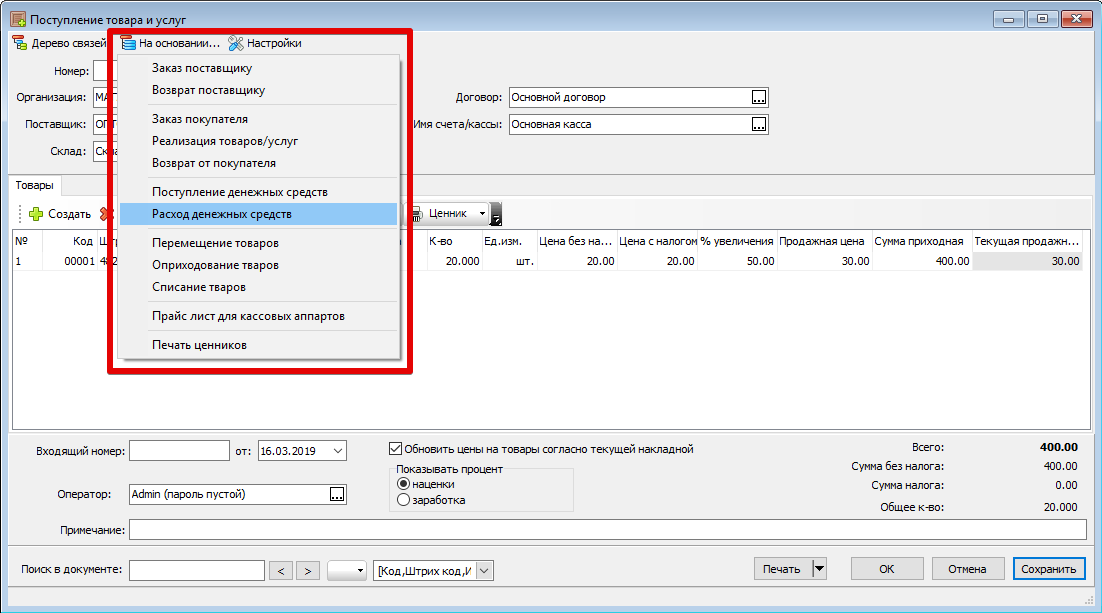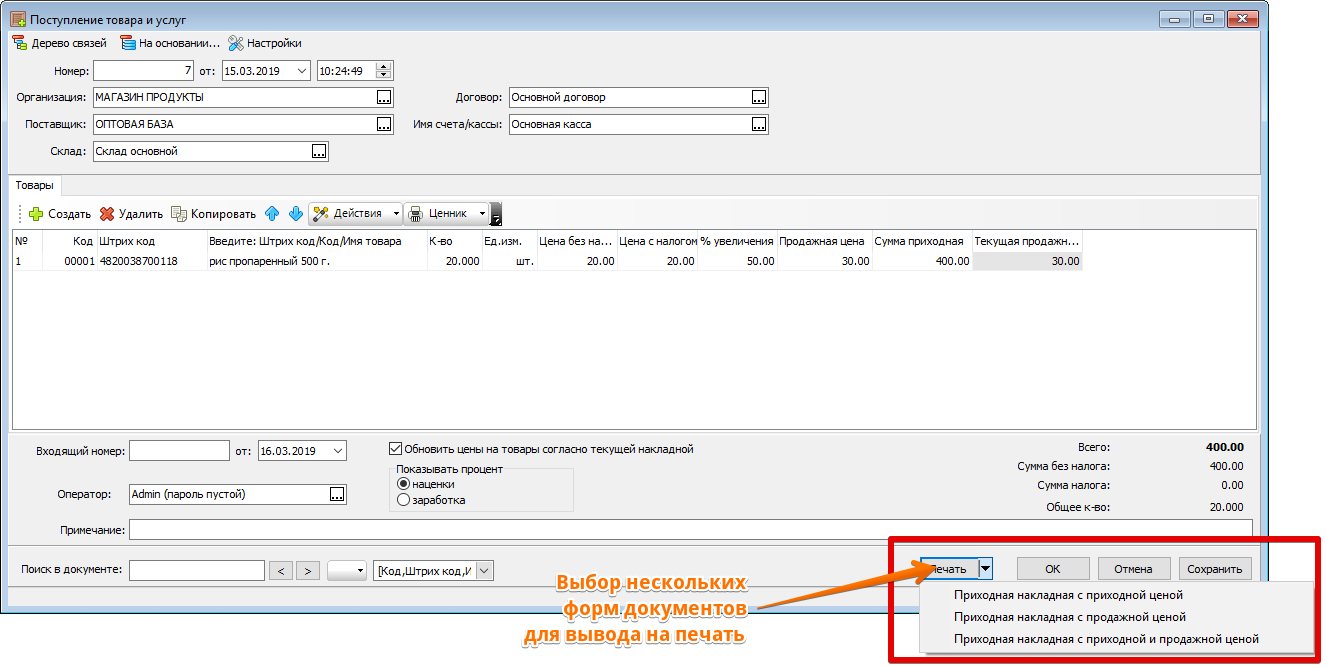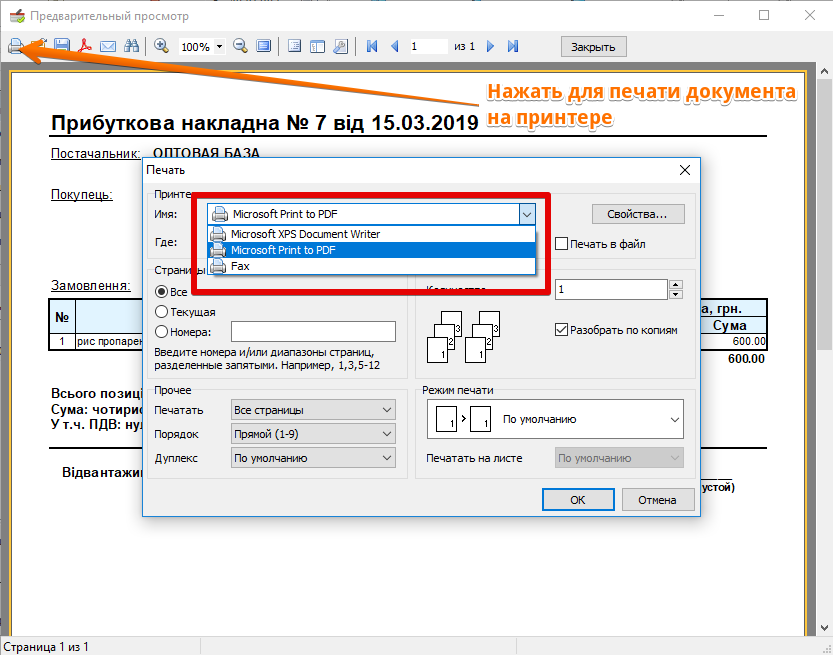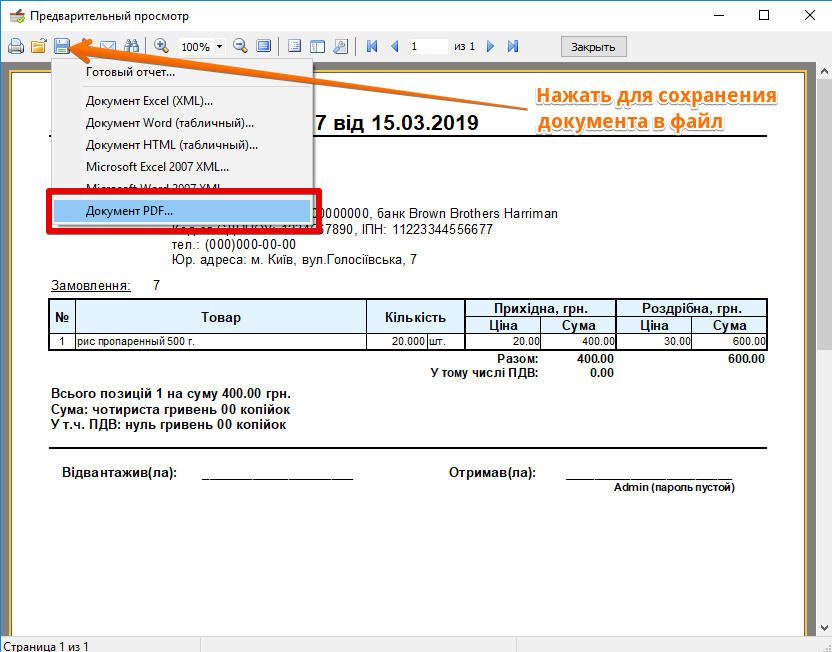Зміст
Поступление товаров и услуг (Приход)
Пункт меню
“Документы”-“Поступление товаров и услуг”
Для чего используется
Документ Поступление товаров и услуг (Приход) используется для оформления поступления товаров на склад. Используя документ прихода, можно сформировать розничные цены на товары и напечатать ценники/этикетки.
Документ «Поступление товаров и услуг (Приход)» влияет на учет: увеличивает количество товаров на том складе, куда осуществляется приход товаров. Также документ «Поступление товаров и услуг (Приход)» увеличивает сумму задолженности компании перед поставщиками.
Как пользоваться
Главный экран журнала «Поступление товаров и услуг (Приход)» выводится в виде таблицы с основными атрибутами документов.
Над списком документов находится дополнительная функциональная панель для управления журналом. Большинство функций из этого списка могут быть вызваны с помощью горячих клавиш, комбинации которых написаны прямо на самих кнопках.
В журнале документов активный документ выделяется указателем (черный треугольник в крайнем левом поле в списке документов) и на одном из полей активного документа находится курсор (это поле выделено серым цветом).
Функции в Журнале «Поступление товаров и услуг (Приход)»
- Создать - создать новый пустой документ;
- Изменить - изменить активный документ (будет редактироваться активный документ из списка);
- Копировать - создать копию активного документа;
- Удалить - пометить документ на удаление (Обратите внимание, помеченный документ из системы не удаляется, он виден в списке, но со статусом “Удален”);
- Фильтр по дате - используется для фильтрации документов журнала по необходимому временному периоду. После установки диапазона дат нужно нажать кнопку “Обновить”;
- Обновить - обновить журнал документов. Используется после установки временного периода для включения фильтра по дате или для ручного обновления журнала (например, в тех случаях, когда были внесены изменения в документы с другого рабочего места);
- Дерево связей - показывает все документы, у которых есть связь с активным документом;
- На основании - создать необходимый документ на основании активного документа;
- Отбор - фильтр, который позволяет отобрать все документы по выбранному полю журнала (Номер, Сумма документа, Партнер, Склад, Организация, Номер входящего документа, Пользователь). Фильтр многоразовый, позволяет по-очередно отобрать документы по нескольким параметрам;
- Отключить отбор - полностью сбрасывается фильтр отбора;
- Печать списка - вывести на экран подготовленный для печати Журнал документов.
Под панелью функций находится Строка поиска, с помощью которой можно легко находить документы в журнале по любым запросам.
Создание нового поступления товаров и услуг
После нажатия кнопки “Создать” программа откроет форму для создания нового поступления товаров и услуг.
Поля Организация, Склад программа заполняет автоматически, используя данные последнего созданного документа, в поле “ Имя счета/кассы подставляется главный счет/каса (тот, что имеет атрибут “По умолчанию”).
Поле Поставщик нужно указать оператору, а в поле Договор программа автоматически подставляет Договор по умолчанию из карточки того контрагента, который указан в поле Поставщик.
Если поля Организация, Склад, Имя счета/кассы отличаются от тех, что подставила программа, их можно легко изменить. Для этого нужно нажать кнопку […] в конце любого поля и выбрать необходимые данные из соответствующих справочников.
Создание справочника контрагентов (поставщиков/покупателей) подробно описано здесь >>
В поле Имя товара/услуги можно вводить: Имя товара, Код товара или Штрихкод. Также можно выбрать нужные товары из Справочника Товаров или сразу создать новые товары в этом справочнике, щелкнув мышкой на кнопку, помеченную цифрой 1.
Обратите внимание! Для ввода данных в любое поле (имя товара, количество, цена и д.р.) не нужно щелкать на это поле кнопкой мышки, а сразу можно вводить текст или числа. Навигация по полям документа осуществляется клавишами перемещения курсора, Enter изменяет активное поле на следующее справа, а Ins (или Shift+Enter) добавляет новую строку для ввода.
Создание справочника товаров подробно описано здесь >>
Поля Код, Штрихкод в этом документе являются информационными, они не доступны для редактирования и ввода.
Поля Входящий номер и Примечание являются служебными, их можно использовать по усмотрению пользователя для упрощения и систематизации учета, а также для ввода первичной (бумажной) документации в программу.
Навигация по документу
Навигация по полям документа осуществляется клавишами “←”, “→”, “↑”, “↓”. Клавиша “Enter” изменяет активное поле на следующее справа, а клавиша “Ins” (или комбинация “Shift+ Enter”) добавляет новую строку для ввода товара.
Для ввода данных в любое поле нужно просто выделить его (стрелками или левой кнопкой мышки), ввести данные и нажать “Enter”.
Также существует панель для добавления/удаления/копирования/перемещения товаров.
Процент наценки/заработка
При формирования розничных цен на товары в приходной накладной одним из удобных способов является увеличение приходной цены на определенные проценты. Или же, в случае формирования розничных цен вручную, контроль параметра «% увеличения» позволяет избегать ошибочной очень низкой или высокой розничной цены.
Cледует обратить внимание, что существует два способа увеличить цену:
- процент наценки: “Розничная цена” = “Приходная цена” + X%.
Например, при наценке 20%, розничная цена будет:100 грн. + 20% = 120 грн. Однако, при таком способе формирования цен заработок/рентабельность в % будет меньше, чем процент наценки X%. При закупочной цене 100 грн. и розничной 120 грн., заработок/рентабельность составит:
(1-(100/120))*100% = 16,67%.
- процент заработка: “Розничная цена” = (“Приходная цена”/(100 - X%))*100.
При таком способе формирования цен, заработок/рентабельность в % будет точно соответствовать указанному, но процент наценки X% будет выше. Например, при закупочной цене 200 грн. и заработку/рентабельности 20%, розничная цена составит:
200/(100-20)*100% = 250 грн., а процент наценки:
(1-250/200)*100 = 25%.
Обновить цены согласно накладной
В случае создания новой накладной данная галочка будет установлена по умолчанию, и при сохранении документа прихода все цены (розничные и приходные) на товары из документа будут обновлены.
Но если выполняется редактирование уже сохраненной накладной, эта галочка неактивна, чтобы исключить возможность ошибочной установки старых цен. При необходимости ее можно активировать, и обновить цены.
Кнопка "Ценник"
Кнопка “Ценник” позволяет запустить функции для печати ценников/этикеток на выделенный в приходной накладной товар. В зависимости от требований можно напечатать ценник/этикетку с его предварительным просмотром, без просмотра, а также передать в окно печати ценников.
В случае передачи товара в окно печати ценников появляется возможность отредактировать имя товара и его цену, а также формат отображения цены, не изменяя эту информацию в документе прихода или карточке товара.
Печать ценников/этикеток на все товары из приходной накладной осуществляется вызовом функции “Печать ценников”, используя кнопку “На основании” вверху документа. Подробно про функции закладки "Печать ценников и этикеток".
Кнопка "Действия"
Импорт накладных
Импорт приходной накладной из Excel-файла используется для оперативной загрузки приходной накладной от поставщика в документ ”Поступление товаров и услуг (Приход)“. Благодаря использованию такой функции как импорт, запуск объекта автоматизации в части создания базы номенклатур и внесение складских остатков в программу учета ускоряется в разы.
Подробно про импорт накладных с Excel-файла здесь >>
Импорт приходных накладных из JSON-файла используется при получении и оприходовании товара на независимых точках бизнеса с одного удаленнного склада, на котором фасуется и создается номенклатура товаров (секонд-хенд, мясное производство и т.д.).
В случае использования импорта JSON-файла в приходную накладную на удаленнном складе нужно создать приходную накладную, в которой выполнить операции создания номеклатуры, формирования цены и указания количеств. После создания приходной накладной сформировать JSON-файл и передать его на точку вместе с товаром.
Подробно про импорт накладных с JSON-файла здесь >>
Наценка и округление всей накладной
Управление количеством/группировка товаров
В некоторых случаях удобно сделать копию предыдущей накладной и отредактировать ее содержание. Чтобы исключить ошибки при заполнении данных, существует функция обнуления количеств товара в накладной.
Также эта функция полезна при создании поступления товара на основании “Заказа поставщику”. В таком случае оператор обнуляет все количества и вводит их с учетом реальной приходной накладной.
Функция отображения ожидаемых количеств товаров в поступлении (товаров, которые находятся в документах “Заказ поставщику”) позволяет исключить ошибки при вводе количеств товара и оптимизировать управление складскими запасами.
Группировка товаров используется, если в накладную вводятся товары, позиции которых могут повторяться (сканирование штрихкодов всех товаров прихода в любом порядке, повторный ошибочный ввод и т.д.). После нажатия кнопки все одинаковые товары будут сгруппированы, и их количество будет просуммировано.
Изменение штрихкода товара
Видимость колонок и контроль поставок
Включение контроля поставок позволяет упростить и оптимизировать работу по закупке товаров. Если документ поступления товаров заполняется на основании "Заказа поставщику", в колонках “Ожидаемое количество” и “Разница” при заполнении поля “Количество” реально поступившим количеством, будет отображаться полная картина по заказу.
Настройка видимости колонок в документе прихода служит для подстройки документа прихода под требования пользователя.
Поиск в документе и выделение строк цветом
Дополнительные возможности
Функция "На основании"
Используя функцию “На основании”, можно создать другой учетный документ, связанный с данным.
Для печати ценников на товары нужно в функцие “На основании” нажать на поле “Печать ценников”. Подробно о печати ценников в статье "Печать ценников, этикеток, штрих кодов".
Печать заказа
Для печати заказа на бумаге формата А4 небходимо нажать кнопку “Печать” внизу документа и выбрать требуемую форму для печати. Программа откроет экран предварительного просмотра документа, где нужно нажать иконку “Печать”, выбрать принтер и нажать “ОК”.
Отправка заказа на e-mail
Для того чтобы отправить заказ по электронной почте, его предварительно нужно сохранить в файл на диск компьютера, а потом прикрепить к письму поставщику.
Для этого необходимо нажать кнопку “Печать” (точно так же, как при Печати документа), программа откроет экран предварительного просмотра документа. В этом экране нужно сохранить документ в подходящем формате (мы рекомендуем использовать формат PDF).