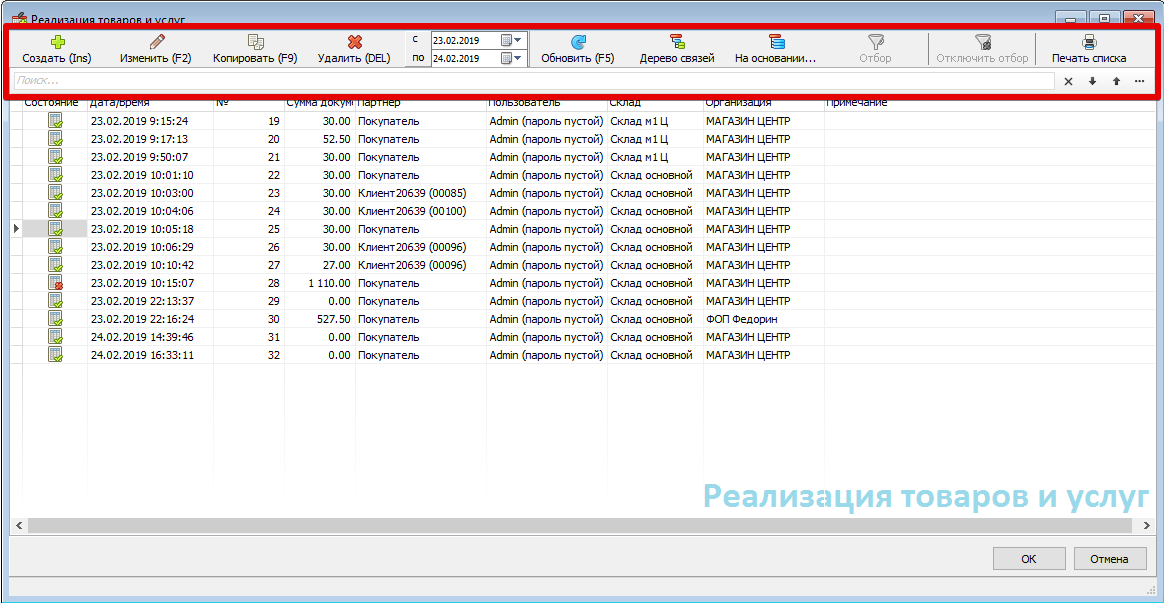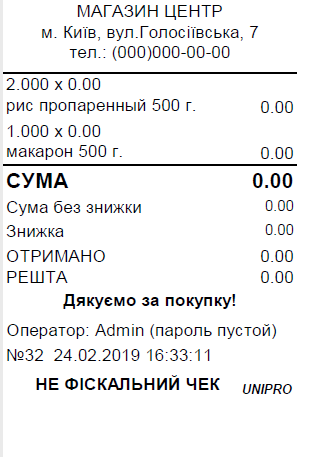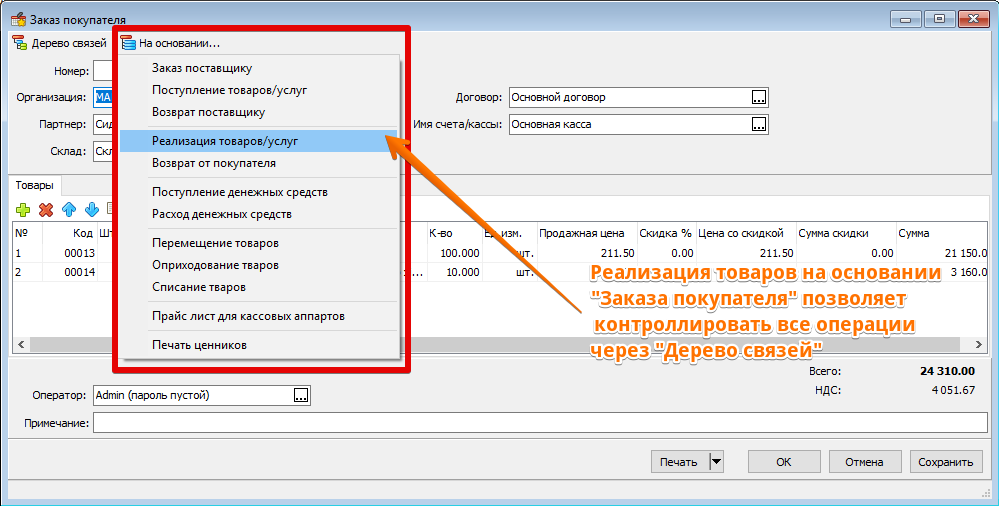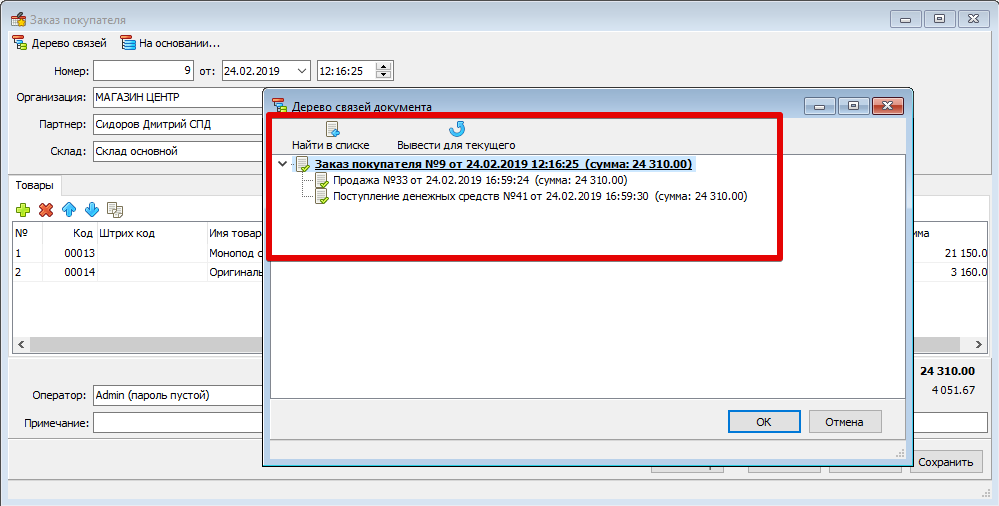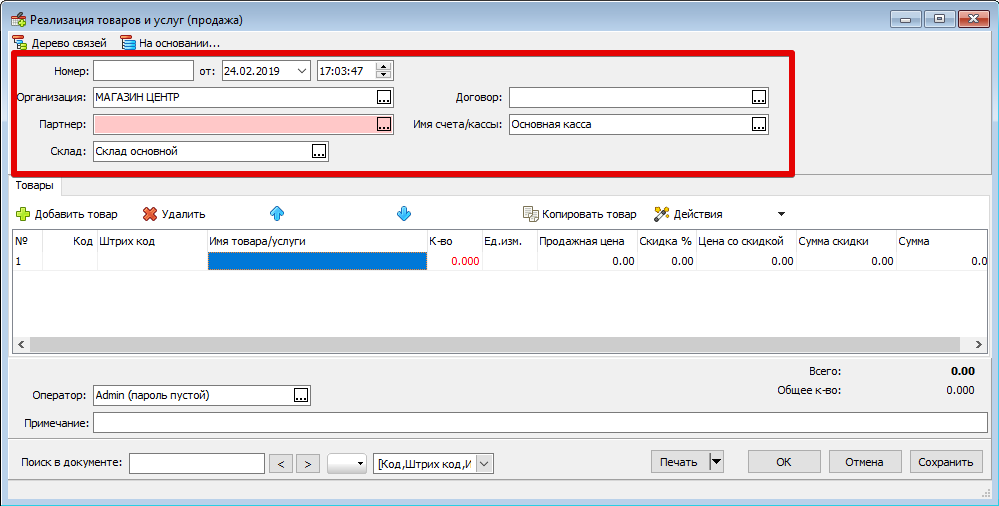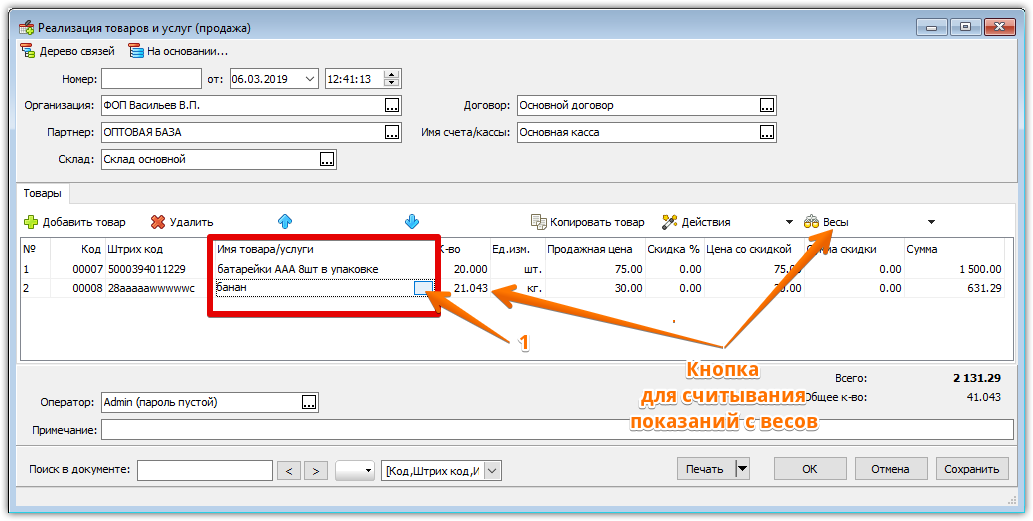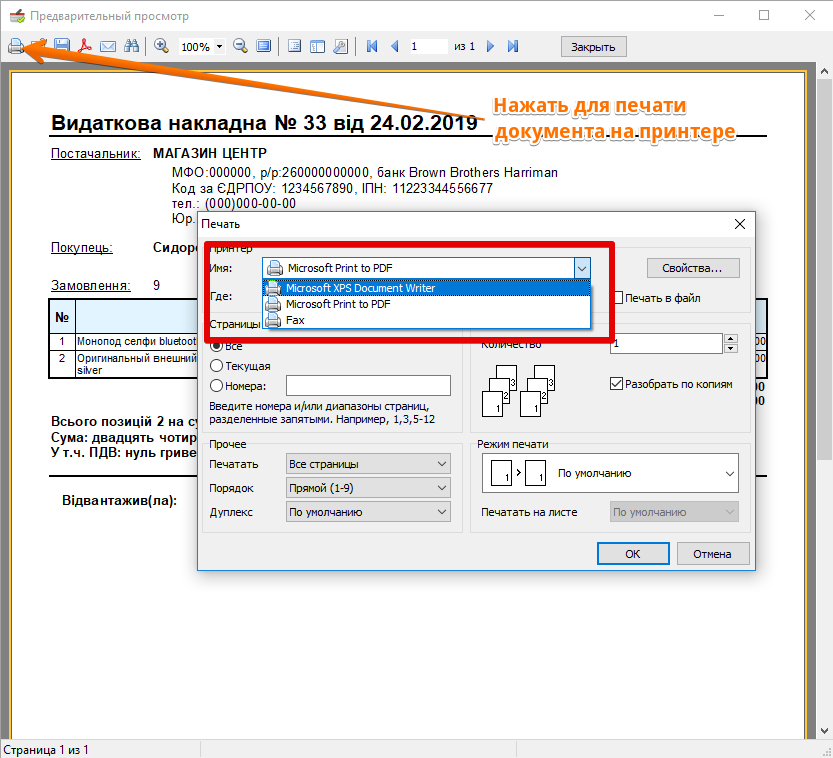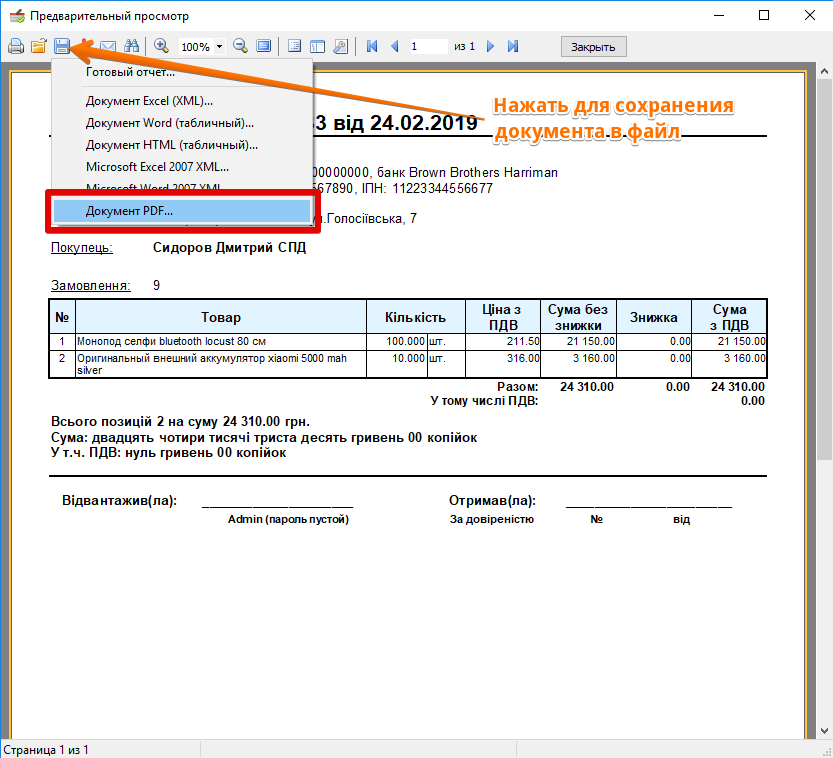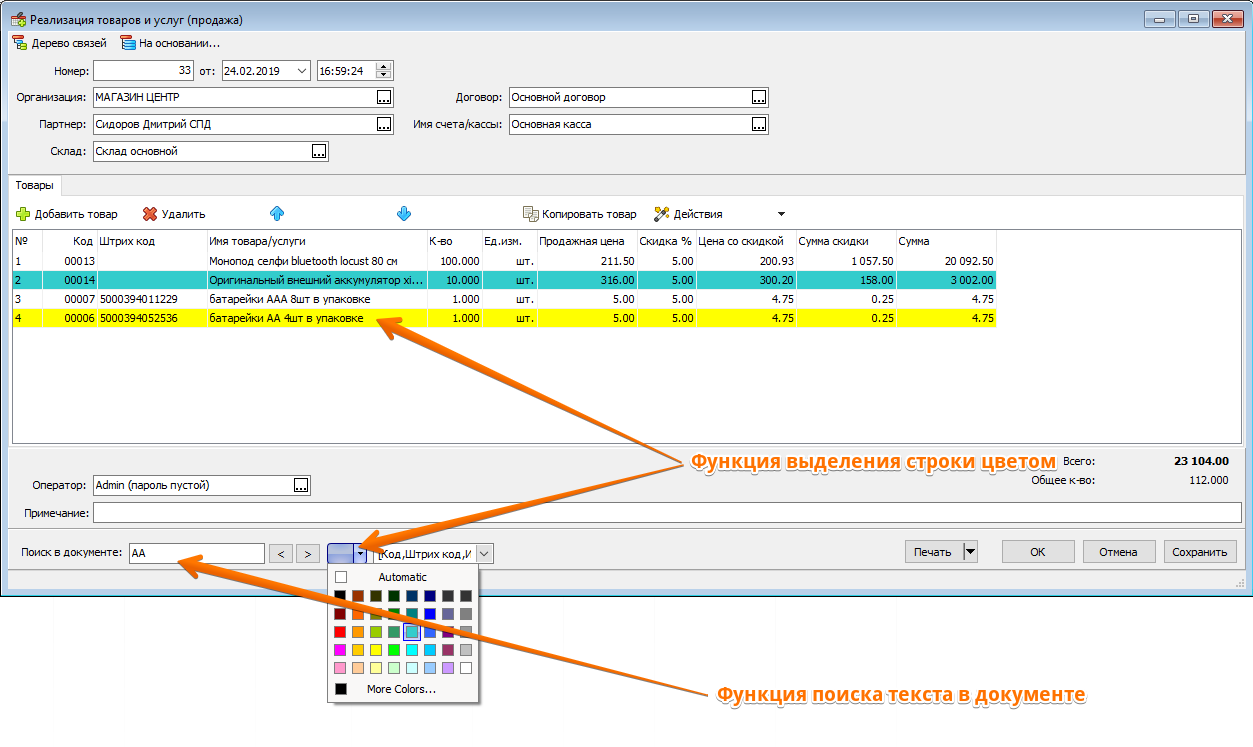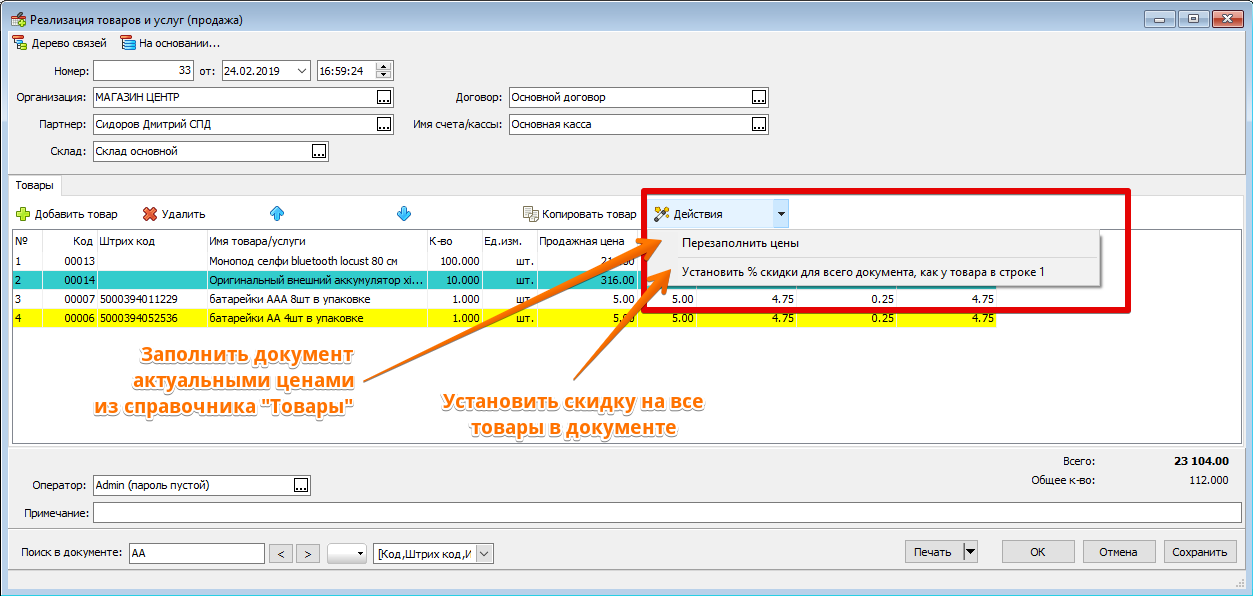Це стара версія документу!
Зміст
Продаж (Реалізація товарів та послуг)
Пункт меню
“Документи”-“Продаж (Реалізації товарів та послуг)”
Для чого використовується
Документ «Продаж (Реалізації товарів та послуг)» призначений для того, щоб відобразити у програмі факт продажу будь-яких товарів або послуг.
У разі оформлення продажу через "Екран касира/офіціанта", програма автоматично створює документ «Реалізація товарів та послуг (Продаж)», на підставі якого (згідно з обраним способом оплати в Екрані касира/офіціанта) створює документ “Прихід грошових коштів” на суму продажу, і виводиться на друк “Чек” затвердженої форми.
Документ «Реалізація товарів та послуг (Продаж)» також рекомендується використовувати, якщо організація здійснює відвантаження товарів, оплачених через банк за виставленим рахунком.
Документ «Реалізація товарів та послуг (Продаж)» впливає на облік: зменшує кількість товарів у тому складі, з якого виконується продаж товарів. Також цей документ збільшує суму заборгованості клієнта перед компанією.
Як користуватися
Головний екран журналу «Реалізація товарів та послуг (Продаж)» виводиться у вигляді таблиці з основними атрибутами документів.
Над списком документів міститься додаткова функціональна панель для керування журналом. Більшість функцій цього списку можуть бути викликані за допомогою гарячих клавіш, комбінації яких написані прямо на самих кнопках.
У журналі документів активний документ виділяється вказівником (чорний трикутник у крайньому лівому полі у списку документів), а на одному з полів активного документа знаходиться курсор (це поле виділено сірим кольором).
Функції у Журналі "Реалізація товарів та послуг (Продаж)"
- Створити - створити новий порожній документ;
- Змінити - змінити активний документ (редагуватиметься активний документ зі списку);
- Копіювати - створити копію активного документа;
- Видалити - помітити документ на видалення (Зверніть увагу, позначений документ із системи не зникає, він видно у списку, але зі статусом “Видалений”);
- Фільтр за датою - використовується для фільтрації документів журналу за потрібним тимчасовим періодом. Після встановлення діапазону дат потрібно натиснути кнопку “Оновити”;
- Оновити – оновити журнал документів. Використовується після встановлення часового періоду для включення фільтра за датою або для ручного оновлення журналу (наприклад, у випадках, коли були внесені зміни до документів з іншого робочого місця);
- Дерево зв'язків - показує всі документи, пов'язані з активним документом;
- Задіяти для - створити необхідний документ на основі активного документа;
- Відбір - фільтр, який дозволяє відібрати всі документи за вибраним полем журналу (Номер, Сума документа, Партнер, Склад, Організація, Номер вхідного документа, Користувач). Фільтр багаторазовий, він дозволяє по черзі відібрати документи за декількома параметрами;
- Вимкнути відбір - повністю скидається фільтр відбору;
- Друк списку – вивести на екран підготовлений для друку журнал документів.
Під панеллю функций знаходиться Рядок пошуку, за допомогою якої можна легко знайти документи в журналі за будь-якими запитами.
Створення нової реалізації товарів та послуг (продажу)
У разі оформлення продажу через "Екран касира/офіціанта", програма автоматично створює документ «Реалізація товарів та послуг (Продаж)», на підставі якого (відповідно до обраного способу оплати в Екрані касира/офіціанта) створює документ “Надходження грошових коштів” на суму продажу.
Після створення документів програма виводить на друк “Чек” затвердженої форми (форма чека є настроюваною). Якщо програма не має встановлених принтерів, чек не надрукується, але документи будуть створені.
(Детально: "Екран касира/офіціанта").
Новий продаж товарів у бек-офісі програми (з робочого місця Адміністратора/Бухгалтера) рекомендується створювати на підставі того “Замовлення покупця”, яким прийшла оплата товару від клієнта. У такому випадку з'являється можливість легко контролювати всі оплати у зв'язку з реалізаціями та замовленнями покупців, використовуючи “Дерево зв'язків”.
Для створення реалізації без прив'язки до інших документів потрібно натиснути кнопку “Створити”, і програма відкриє форму для створення нового документа.
Поля Організація, Склад програма заповнює автоматично, використовуючи дані останнього створеного документа, у полі “ Ім'я рахунку/каси підставляється головний рахунок/каса (той, що має атрибут “За замовчуванням”).
Поле Партнер потрібно вказати оператору, а в полі Договір програма автоматично підставить Договір за замовчуванням з картки контрагента, який вказаний у полі Партнер.
У полі “Оператор” підставляється ім'я активного користувача (того, хто виконав вхід до програми). У полі “Склад” вказується той склад, з якого виробляється продаж товару покупцю.
Якщо поля Організація, Склад, Ім'я рахунка/каси відрізняються від тих, що підставила програма, їх можна легко змінити. Для цього потрібно натиснути кнопку […] наприкінці будь-якого поля та вибрати необхідні дані з відповідних довідників.
У полі “Ім'я товару/послуги” можна вводити: Ім'я товару, Код товару або Штрихкод.
Також є можливість вибрати потрібні товари з “Довідника Товарів”, клацнувши мишкою на кнопку, позначену цифрою 1.
У полі “Кількість” вводиться кількість товару, що реалізується.
Також у документах “Надходження товарів”, “Реалізація товарів” є окрема кнопка “Ваги” для роботи з ваговими товарами. Передбачено одночасне використання кількох ваг; перші ваги у списку додатково передають дані за кнопкою “F5”. Програма в стандартній конфігурації вже підтримує понад 20 моделей ваг.Жодних додаткових драйверів для ваг встановлювати не потрібно.
Поля “Код”, “Штрихкод” у цьому документі є інформаційними, вони не доступні для редагування та введення.
Поле “Примітка” є службовим, і його можна використовувати на розсуд користувача для спрощення та систематизації обліку.
Друк документа
Для друку документа на папері формату А4 необхідно натиснути кнопку “Друк” внизу документа. Програма відкриє екран попереднього перегляду документа, де потрібно натиснути “Друк”, вибрати принтер і натиснути “ОК”.
Надсилання документа на e-mail
Для того щоб відправити документ електронною поштою, його потрібно зберегти в файл на диск комп'ютера, а потім прикріпити до листа.
Для цього необхідно натиснути кнопку “Друк” (так само, як при Друку документа), і програма відкриє екран попереднього перегляду документа. У цьому екрані потрібно зберегти документ у відповідному форматі (рекомендовано використовувати PDF).