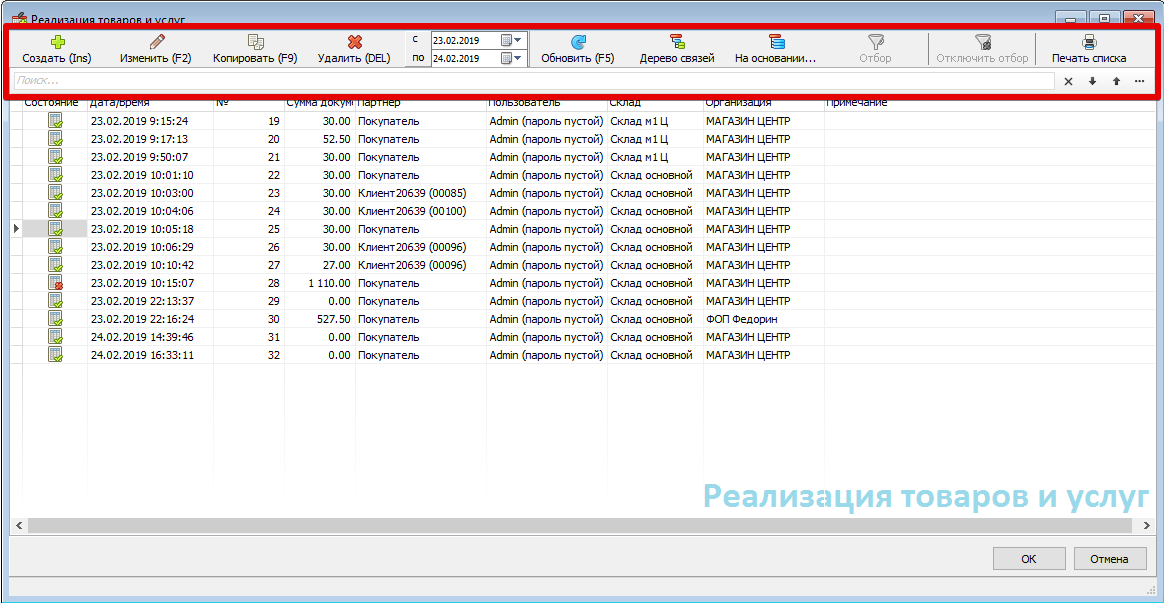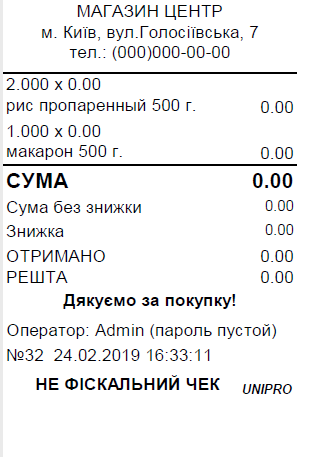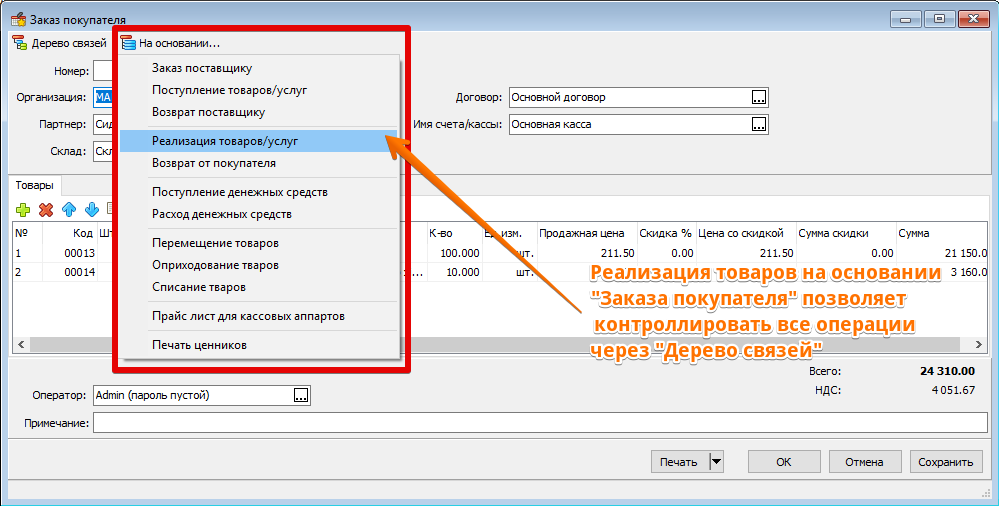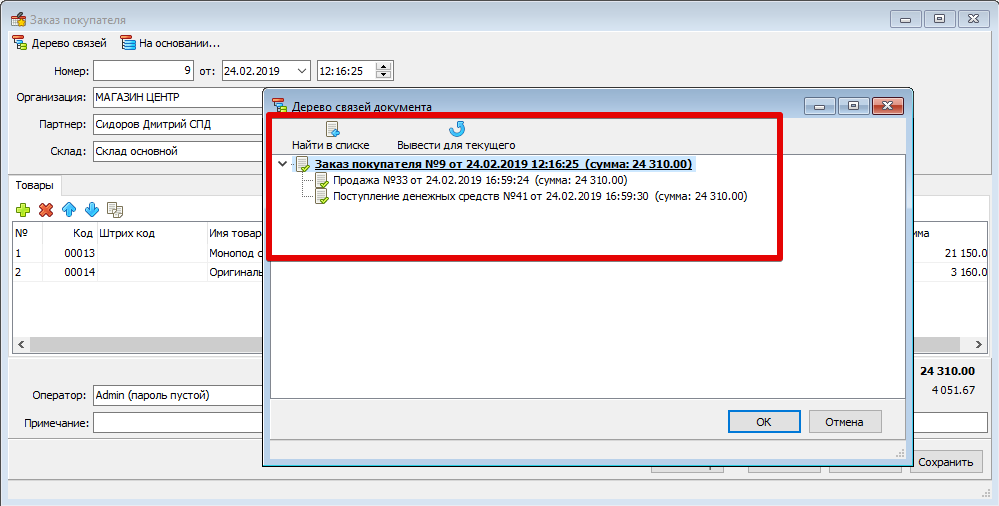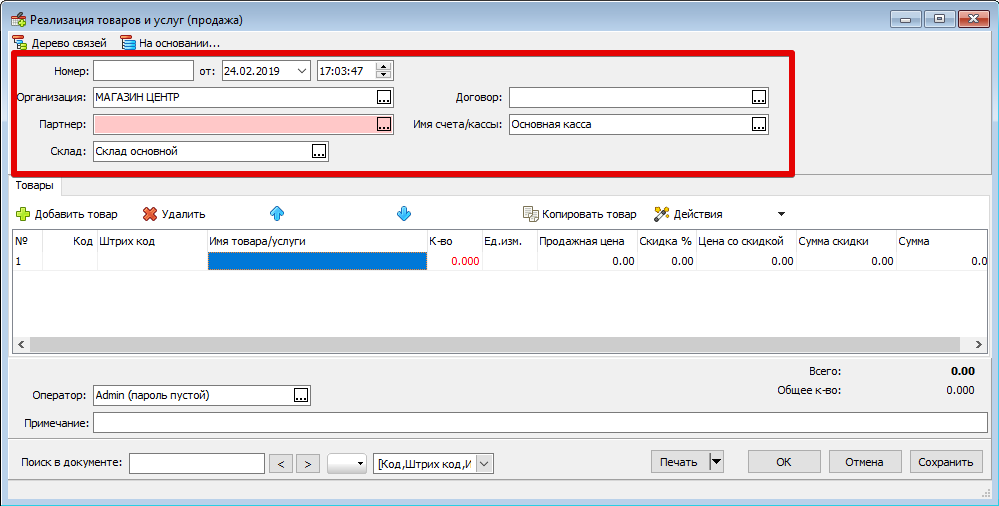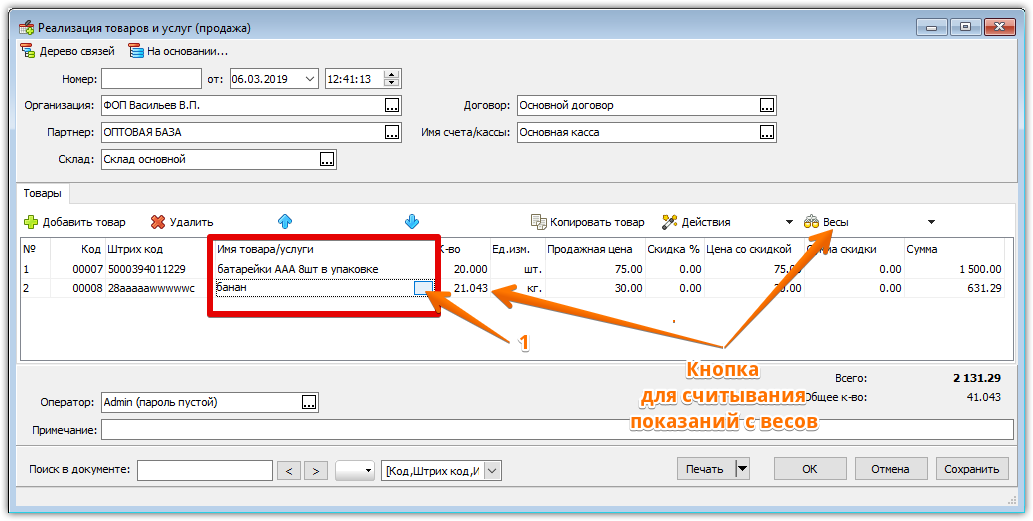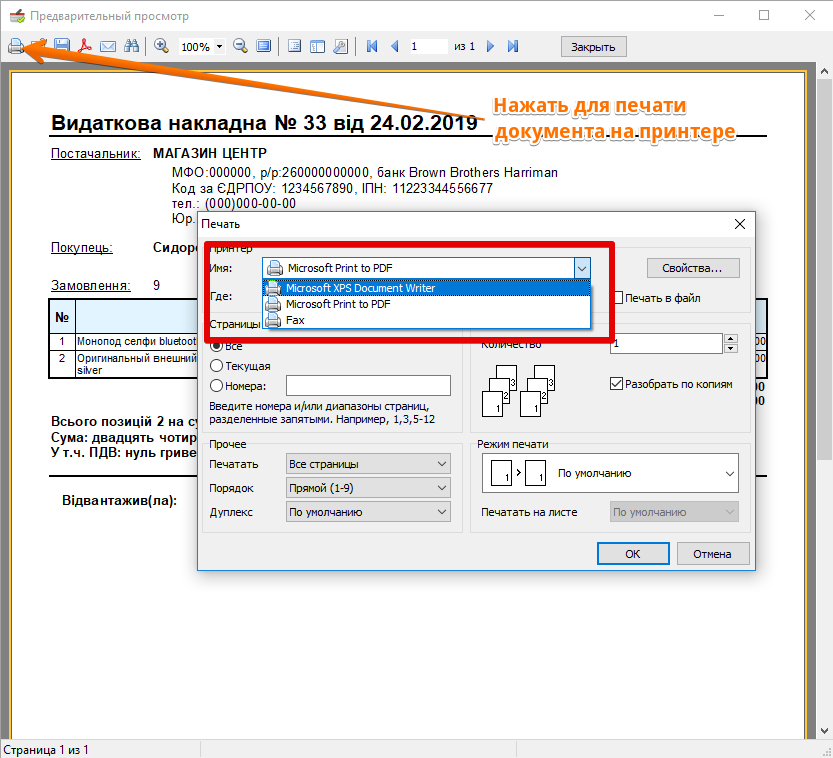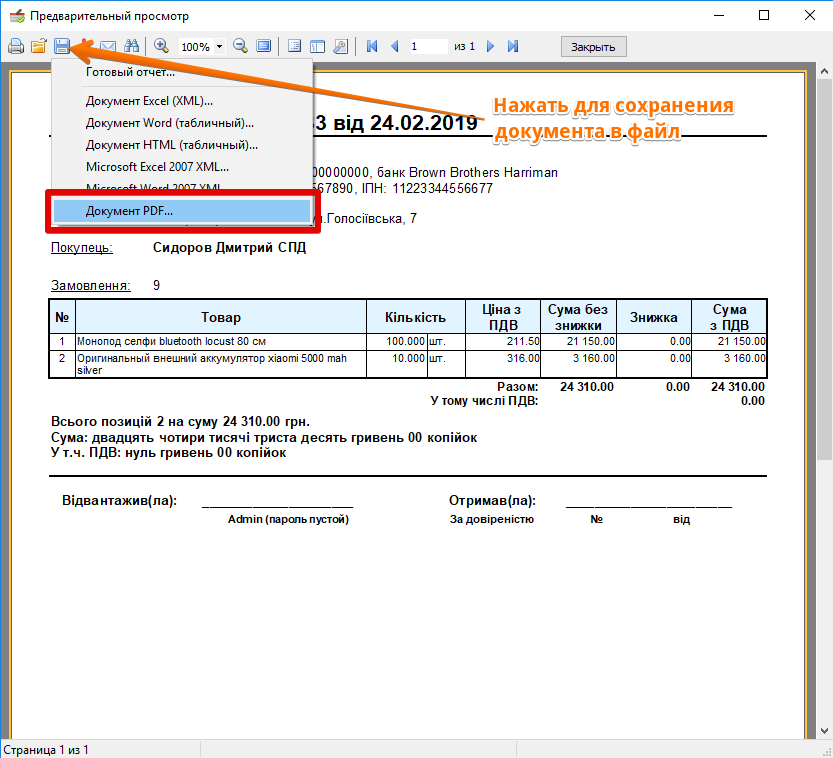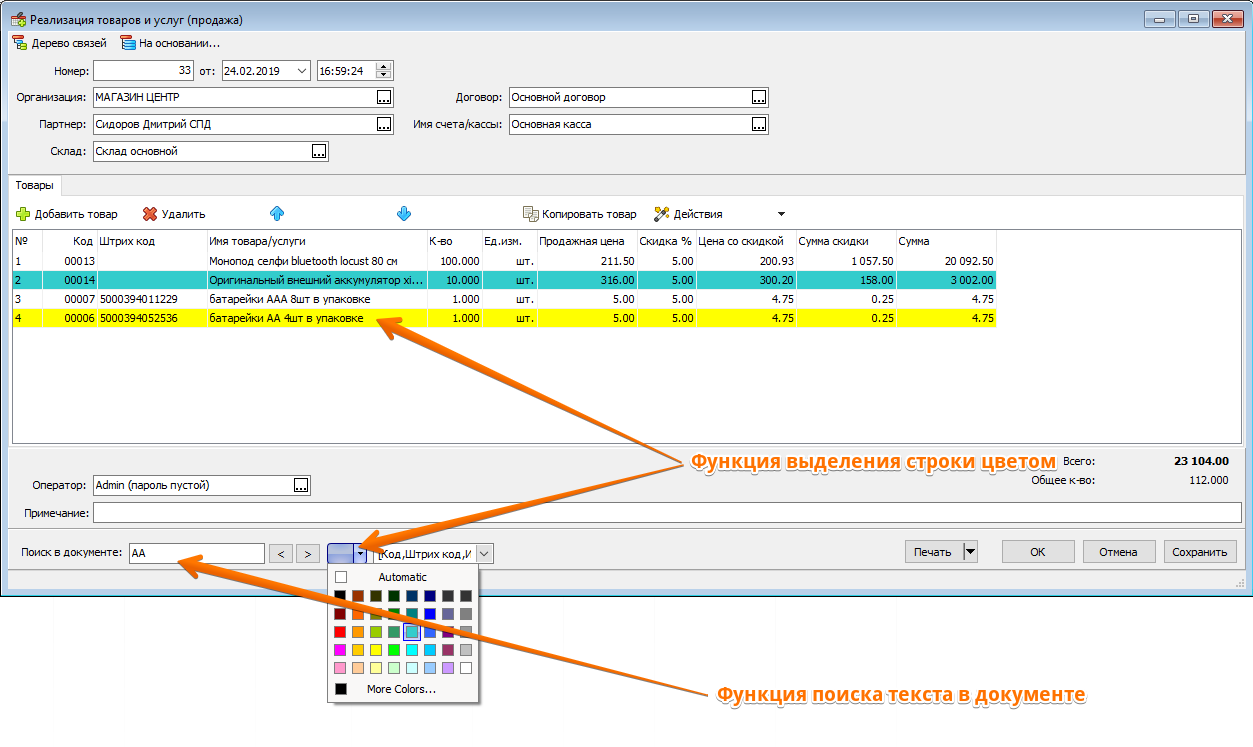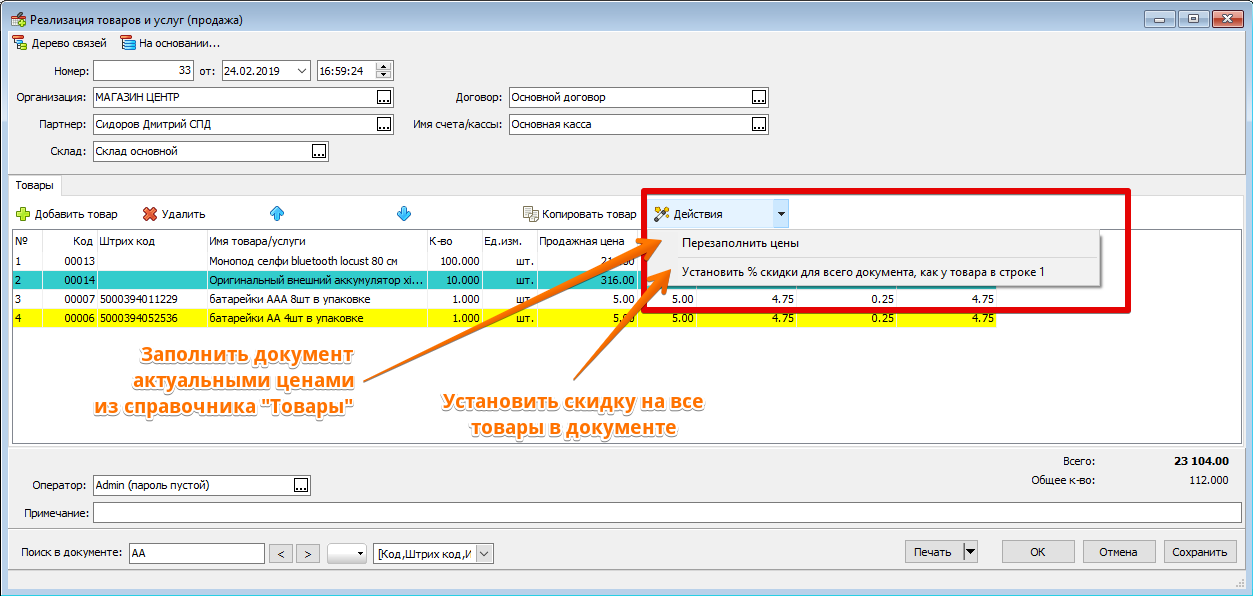Це стара версія документу!
Зміст
Продажа (Реализации товаров и услуг)
Пункт меню
“Документы”-“Продажа (Реализации товаров и услуг)”
Для чего используется
Документ «Продажа (Реализации товаров и услуг)» предназначен для чтобы отразить в программе факт продаж каких-либо товаров или услуг.
В случае оформления продажи через "Экран кассира/официанта", программа автоматически создает документ «Реализация товаров и услуг (Продажа)», на основании этого документа (согласно выбранного способа оплаты в Экране кассира/официанта) создает документ “Приход денежных средств” на суму продажи и выводит на печать “Чек” утвердженной формы.
Документ «Реализация товаров и услуг (Продажа)» также рекомендуется использовать, если организация осуществляет отгрузку товаров, оплаченных через банк по выставленному счету.
Документ «Реализация товаров и услуг (Продажа)» влияет на учет - уменьшает количество товаров на том складе, с которого выполняется продажа товаров. Также, документ «Реализация товаров и услуг (Продажа)» увеличивает сумму задолженности клиента перед компанией.
Как пользоваться
Главный экран журнала «Реализация товаров и услуг (Продажа)» выводится в виде таблицы, с основными атрибутами документов.
Над списком документов находится дополнительная функциональная панель для управления журналом. Большинство функций из этого списка могут быть вызваны с помощью горячих клавиш, комбинации которых написаны прямо на самих кнопках.
В журнале документов, активный документ выделяется указателем (черный треугольник в крайнем левом поле в списке документов) и на одном из полей активного документа находится курсор (это поле выделено серым цветом).
Функции в Журнале "Реализация товаров и услуг (Продажа)"
- Создать - создать новый пустой документ;
- Изменить - изменить активный документ (будет редактироваться активный документ из списка);
- Копировать - создать копию активного документа;
- Удалить - пометить документ на удаление (Обратите внимание, помеченный документ из системы не удаляется, он виден в списке, но со статусом “Удален”);
- Фильтр по дате - используется для фильтрации документов журнала по необходимому временному периоду. После установки диапазона дат нужно нажать кнопку “Обновить”;
- Обновить - обновить журнал документов. Используется после установки временного периода для включения фильтра по дате или для ручного обновления журнала (например, в тех случаях, когда были внесены изменения в документы с другого рабочего места);
- Дерево связей - показывает все документы, которые имеют связь с активным документом;
- На основании - создать необходимый документ на основании активного документа;
- Отбор - фильтр, который позволяет отобрать все документы по выбранному полю журнала (Номер, Сумма документа, Партнер, Склад, Организация, Номер входящего документа, Пользователь). Фильтр многоразовый, и позволяет по-очередно отобрать документы по нескольким параметрам;
- Отключить отбор - полностью сбрасывается фильтр отбора;
- Печать списка - вывести на экран подготовленный для печати Журнал документов.
Под панелью функций находится Строка поиска, с помощью которой можно легко искать документы в журнале по любым запросам.
Создание новой реализации товаров и услуг (продажи)
В случае оформления продажи через "Экран кассира/официанта", программа автоматически создает документ «Реализация товаров и услуг (Продажа)», на основании этого документа (согласно выбранного способа оплаты в Экране кассира/официанта) создает документ “Приход денежных средств” на суму продажи.
После создания документов программа выводит на печать “Чек” утвердженной формы (форма чека является настраиваемой). Если в программе нет установленных принтеров, чек не напечатается, но документы будут созданы.
(Подробно: "Экран кассира/официанта").
Новую продажу товаров в бэк-офисе программы (с рабочего места Администратора/Бухгалтера) рекомендуется создавать на основании того “Заказа покупателя”, по которому пришла оплата товара от клиента. В таком случае появляется возможность легко контролировать все оплаты в связке с реализациями и заказами покупателей, используя “Дерево связей”.
Для создания реализации без привязки к другим документам, нужно нажать кнопку “Создать” и программа откроет форму для создания нового документа.
Поля Организация, Склад программа заполняет автоматически, используя данные последнего созданного документа, в поле “ Имя счета/кассы подставляется главный счет/касса (тот, что имеет атрибут “По умолчанию”).
Поле Партнер нужно указать оператору, а в поле Договор программа автоматически подставит Договор по умолчанию из карточки того контрагента, что указан в поле Партнер.
В поле “Оператор” подставляется имя активного пользователя (того, кто выполнил вход в программу). В поле “Склад” указывается тот склад, с которого производится продажа товара покупателю.
Если поля Организация, Склад, Имя счета/кассы отличаются от тех, что подставила программа, их можно легко изменить. Для этого нужно нажать кнопку […] в конце любого поля и выбрать необходимые данные из соответствующих справочников.
В поле “Имя товара/услуги” можно вводить: Имя товара, Код товара или Штрихкод.
Также, можно выбрать нужные товары из “Справочника Товаров” щелкнув мышкой на кнопку, помеченную цифрой 1.
В поле “Количество” вводится количество реализуемого товара.
Поля “Код”, “Штрихкод” в этом документе являются информационными и они не доступны для редактирования и ввода.
Поле “Примечание” является служебным и его можно использовать по усмотрению пользователя для упрощения и систематизации учета.
Также в документах “Поступление товаров”, “Реализация товаров” есть отдельная кнопка “Весы” для работы с весовыми товарами. Програма в стандартной конфигурации уже поддерживает более 20 моделей весов. Никаких дополнительных драйверов для весов устанавливать не нужно.
Печать документа
Для печати документа на бумаге формата А4, небходимо нажать кнопку “Печать” внизу документа. Программа откроет экран предварительного просмотра документа, где нужно нажать иконку “Печать”, выбрать принтер и нажать “ОК”.
Отправка документа на e-mail
Для того, что бы отправить документ по электронной почте, его предварительно нужно сохранить в файл на диск компьютера, а потом прикрепить к письму.
Для этого необходимо нажать кнопку “Печать” (точно так же, как при Печати документа) и программа откроет экран предварительного просмотра документа. В этом экране нужно сохранить документ в подходящем формате (рекомендуется использовать формат PDF).